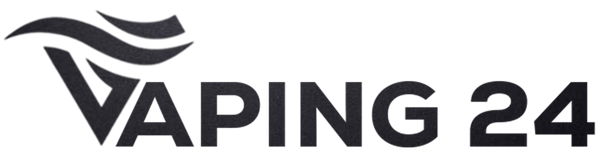The Breeze Pro is a popular vaping device known for its user-friendly features and portability. Like many electronic devices, it can benefit from firmware updates that enhance performance, fix bugs, and introduce new features. This article will provide a comprehensive guide on how to update the firmware on your Breeze Pro vape, ensuring that you get the most out of your device. Additionally, we will discuss common issues related to charging and how to reset your Breeze Pro if it’s not charging.
Understanding Firmware Updates
What is Firmware?
Firmware is a type of software that provides low-level control for a device’s specific hardware. In the context of vaping devices like the Breeze Pro, firmware updates can improve functionality, enhance battery management, and resolve any software-related issues that may arise over time. Keeping your firmware up to date is essential for maintaining optimal performance and ensuring a safe vaping experience.
Why Update Your Firmware?
Updating the firmware on your Breeze Pro can resolve various issues, including connectivity problems, inconsistent performance, and even charging difficulties. A blinking light on your device may indicate that a firmware update is due. By keeping your firmware current, you ensure that your device operates smoothly and efficiently.
Preparing for the Firmware Update
Check Compatibility
Before proceeding with the update, it’s crucial to ensure that your Breeze Pro is compatible with firmware updates. You should refer to the manufacturer’s website or user manual for specific instructions regarding your model. Confirming that you have the correct version of the firmware available for download is essential to avoid any potential issues during the update process.
Gather Necessary Tools
To update the firmware on your Breeze Pro, you will need a computer with internet access, a USB cable compatible with your Breeze Pro, and the latest firmware file from the manufacturer’s website. Having these tools ready will streamline the updating process.
Step-by-Step Guide to Updating Firmware
Step 1: Download the Firmware
Begin by visiting the official website of the manufacturer or authorized retailers to find the latest firmware version for your Breeze Pro. Download the firmware file and save it in an easily accessible location on your computer. This step is crucial as using outdated firmware can lead to performance issues.
Step 2: Connect Your Device
Using a USB cable, connect your Breeze Pro to your computer. It is important to ensure that you are using a reliable cable to avoid connection issues during the update process. A stable connection will facilitate a smoother update experience.
Step 3: Access Firmware Update Software
Depending on the manufacturer’s guidelines, you may need specific software to facilitate the update process. If such software is required, download and install it on your computer. Once installed, open the program and allow it to recognize your connected device. This recognition is necessary for proceeding with the update.
Step 4: Initiate the Update Process
Once your device is recognized by the software, locate the option for updating firmware within the software interface. Select the downloaded firmware file from its saved location and confirm that you want to proceed with the update. The software will typically display a progress bar indicating how far along the update process is. It’s crucial not to disconnect or turn off your device during this time, as doing so could lead to incomplete installation or damage.
Step 5: Completion and Restart
After the update completes successfully, you will receive a notification indicating that it has finished. At this point, disconnect your Breeze Pro from the computer and restart it if necessary. Restarting ensures that all new settings take effect properly and that your device operates with its updated firmware.
Troubleshooting Common Issues
Device Not Charging
If you encounter issues where your Breeze Pro is not charging after updating or at any point, there are several steps you can take to troubleshoot this problem effectively. Start by inspecting the charging port for any dirt or debris that may obstruct connectivity; cleaning it gently can often resolve charging issues. Additionally, check your charger and USB cable for signs of damage or wear; using another charger or cable can help rule out faulty equipment.
If you notice that your device feels excessively hot during use or charging, it may have overheated. In such cases, disconnect it from power and allow it to cool down before attempting to charge again. If none of these solutions work, consider resetting your Breeze Pro if not charging according to manufacturer instructions.
Blinking Lights Indicating Firmware Update Needed
If you notice blinking lights on your Breeze Pro after a period of inactivity or heavy use, this may indicate that a firmware update is required. Always pay attention to these signals as they can help prevent potential issues related to performance and safety.
Conclusion
Updating the firmware on your Breeze Pro vape is an essential maintenance task that can significantly enhance its performance and longevity. By following this detailed guide—downloading the latest firmware, connecting your device properly, and initiating the update—you can ensure that your vaping experience remains optimal.
Additionally, being aware of common issues such as charging problems and knowing how to reset your Breeze Pro if not charging will empower you to troubleshoot effectively. Regular maintenance through firmware updates not only improves functionality but also contributes to a safer vaping experience overall. Always refer to official resources for guidance tailored specifically to your model for best results.